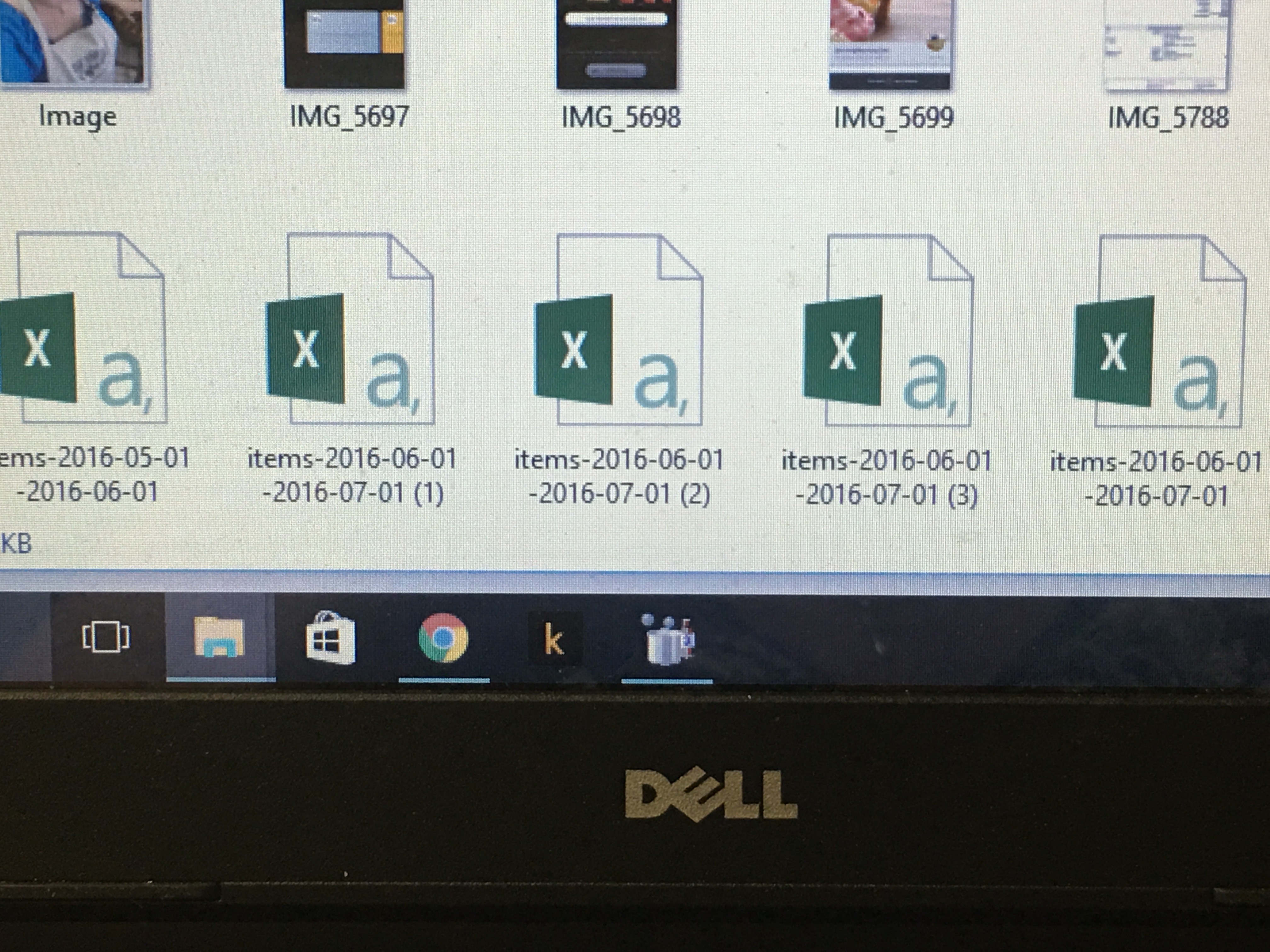
How to Generate and Upload the Proper Report Format Using SQUARE POS Software - Square Website
COMMENTS
Square is NOT a point-of-sale system for Antique and/or Crafter's Malls. The reason is because the business model for Malls is much different than that for Retail or Consignment stores. Hence, the user needs to use Square in a way to handle the sales transactions and booth rents correctly. What follows are comments received from a Mall using Square. The hope is you will find these comments helpful.
If you do not use Square in exactly the same way, your sales upload to Mall-Central may be affected. If that is the case we at Mall-Central.com can adapt to your needs and create a custom parsing script for your application. We do this all the time for no charge.
From the Mall:
The report from Square downloads into my Downloads folder. I suppose this may be a setting on each computer as to where they designate new downloads to automatically go but I believe the downloads folder is the default with every computer. The file name is always items-year-month-day-year-month-day (numerical for year, month and day) It uses the same file name BUT appends (1), (2), etc for each download for the same month.
So it doesn't actually overwrite the original download but just numbers it. IMG_5988 shows the file names of the last few that I've downloaded. So items-2016-06-01-2016-07-01 would be the first full June download. The one that has the same title but (1), (2) and (3) were subsequent downloads. I only have 4 per month because I do mine at the end of each week rather than daily:
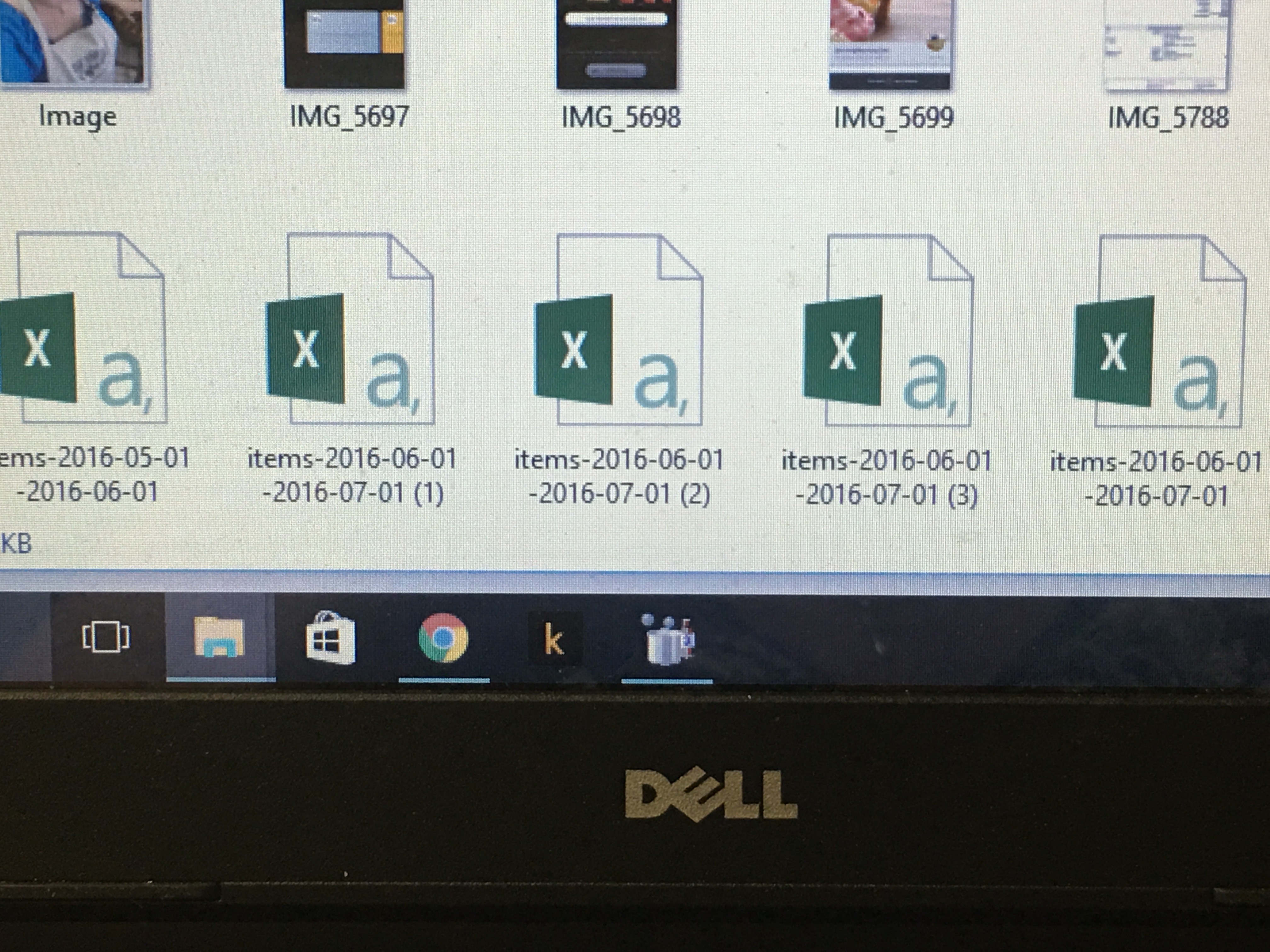
As for helper files. I'm not sure I know what you are referring to. When I upload my file I drag and drop to Sales Data File Choose File button and then put in my store password and then click "Upload Recent Sales File". IMG_5989 shows where I do this:
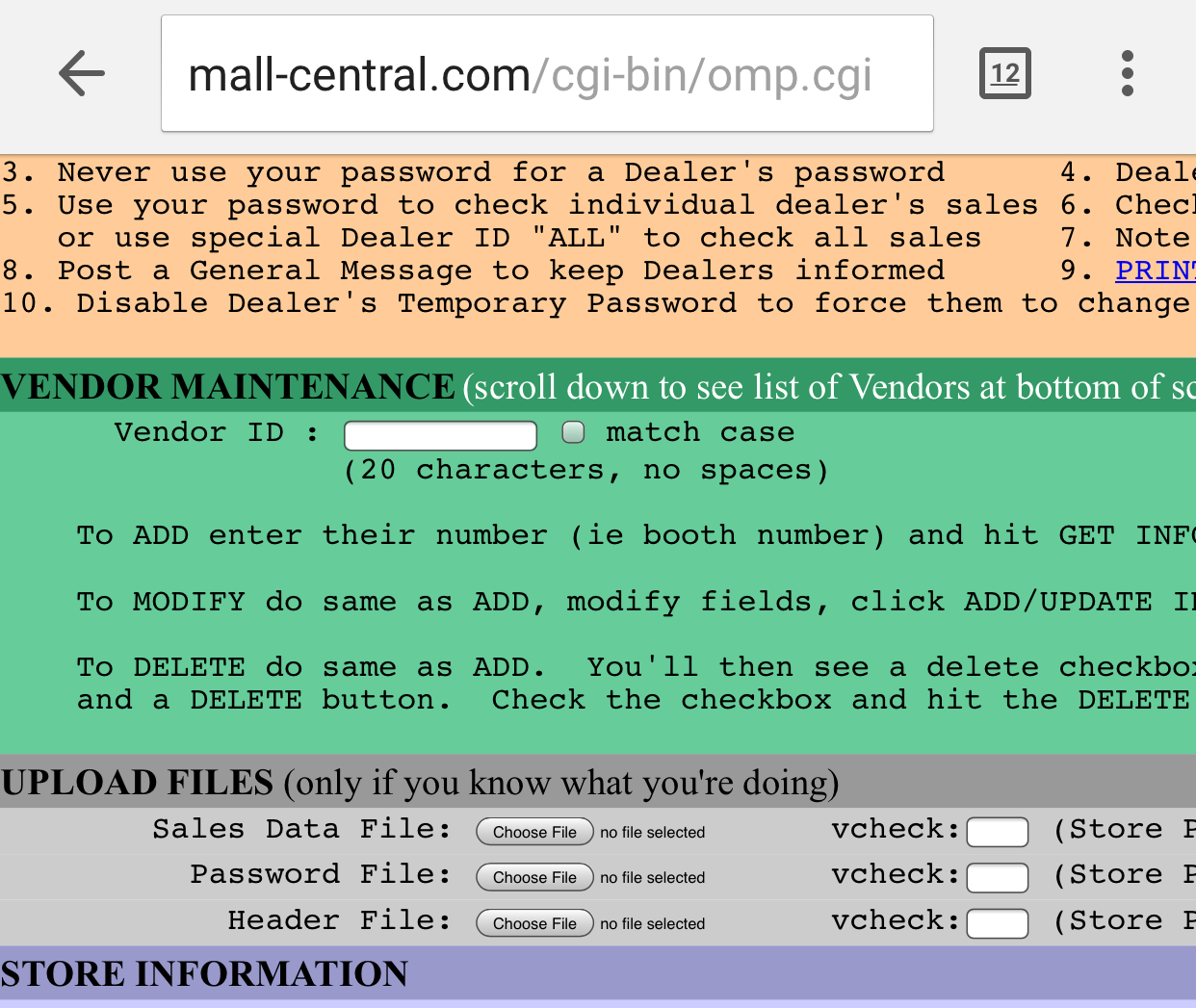
I don't know if this needs to be mentioned or not...but the categories used by Square is what determines each vendor. So for instance, my categories are set up as numbers rather than names. 01, 02, 03, etc. And each item number that my vendors have on their items has their assigned vendor ID# - item number entered into the system. I have found that symbols in item names tend to not work well because it messes up the report when it is downloaded and then uploaded to mall-central. So I avoid any symbols such as commas, dashes, etc. in item names. IMG_5991 shows the categories how I have them set up:
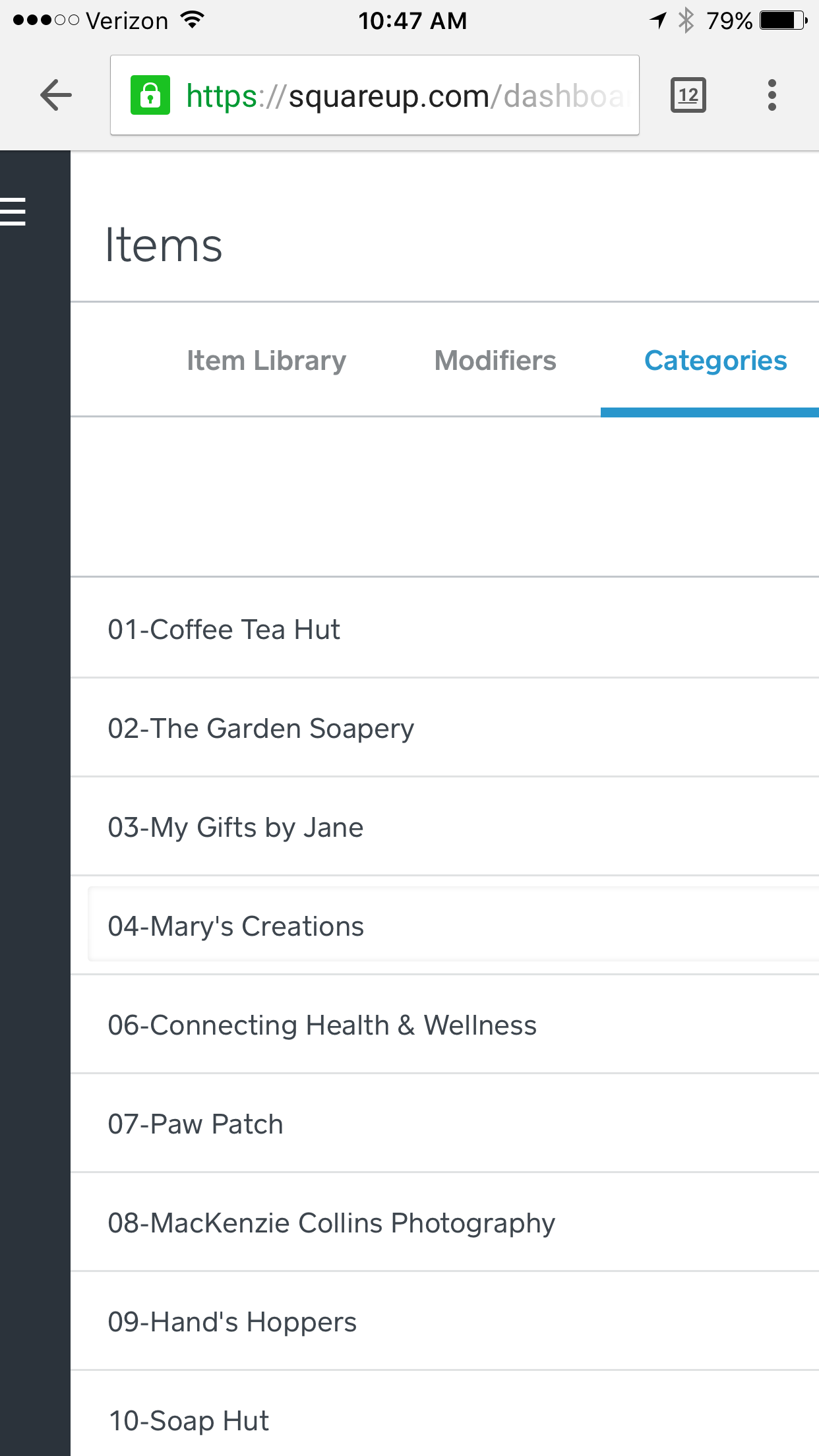
IMG_5992 shows the item numbers and names how I have them set up in the item library
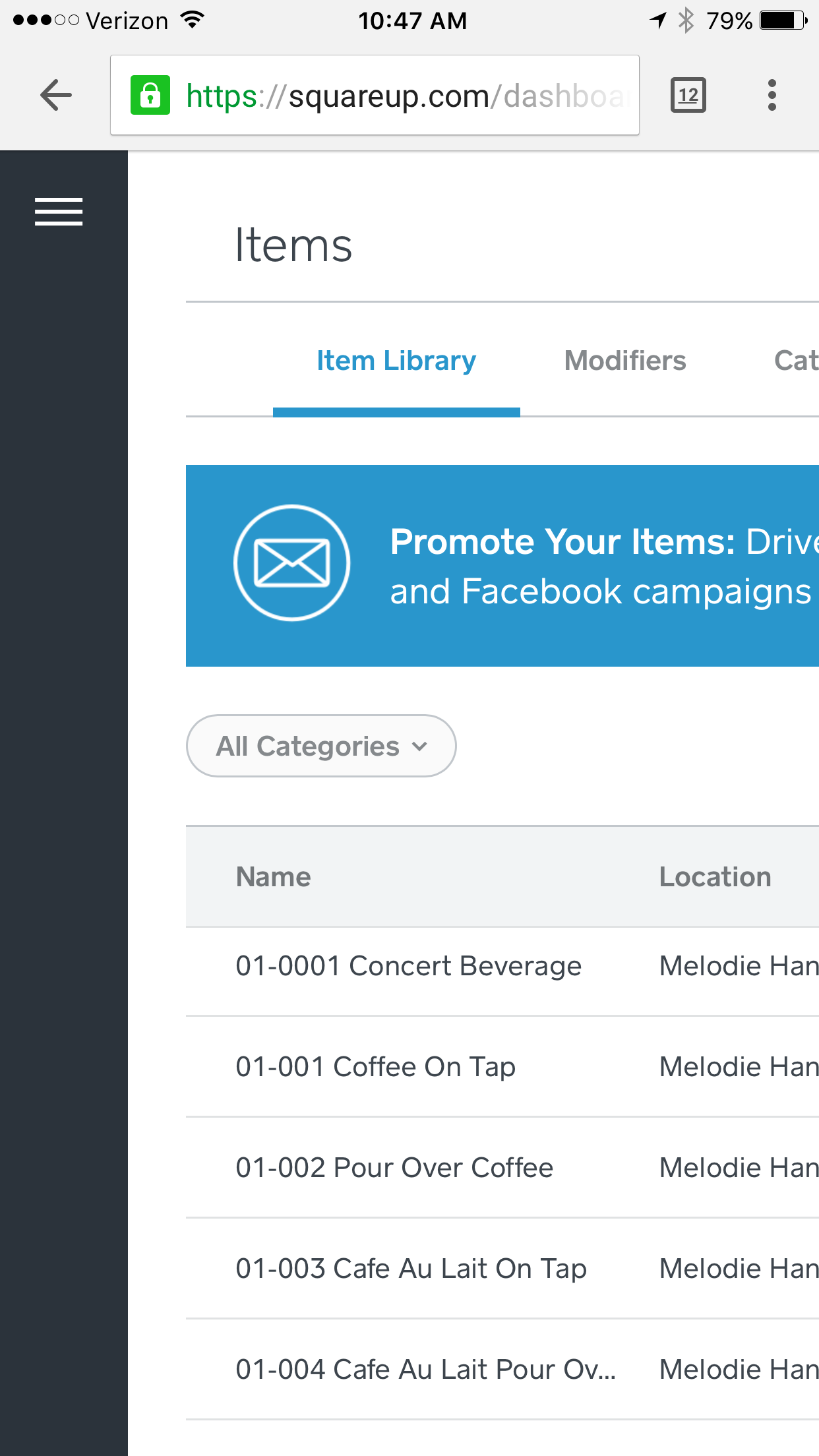
It's really very easy to do and now that I know not to use commas or other symbols in the item names I've not had any other issues.
One more note from the Mall:
One more quick note that I was not aware of with square until this past week. Their online store is a little tricky when using the "Event" category. It doesn't include sales from Event tickets into the regular categories so I have to manually add Event ticket sales to the appropriate category when I run statements for my vendors. So you might want to let folks know that the "Event" category feature with the Square online store is a bit tricky.
HOW TO GENERATE REPORT
Most stores generate and upload their sales every day. When you log into square you click on the Sales tab in the left navigation panel (IMG_5980).UPLOADING REPORT TO MALL-CENTRAL.COM
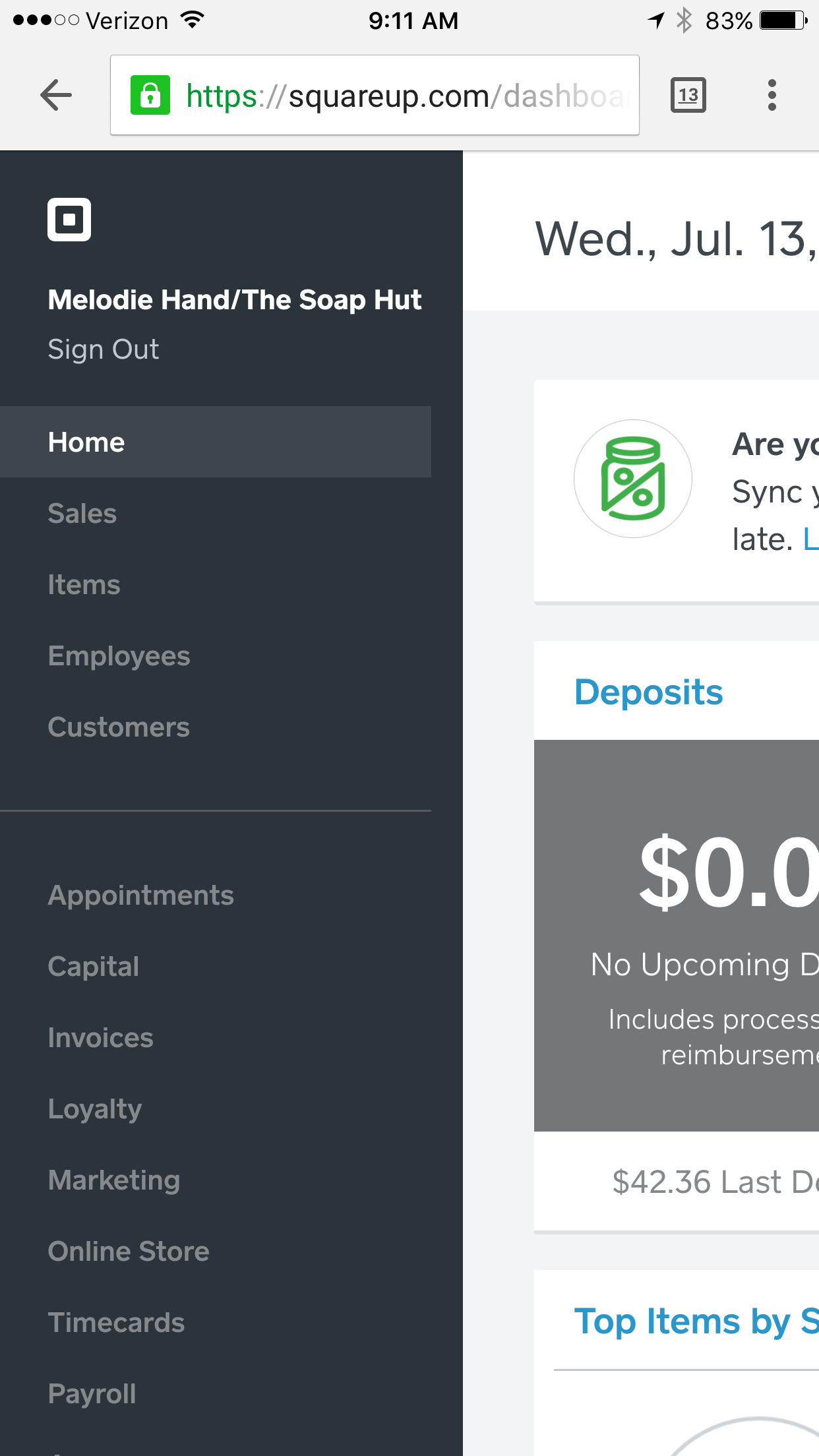
When you are in the Sales page you would then click on Item Sales (IMG_5981).
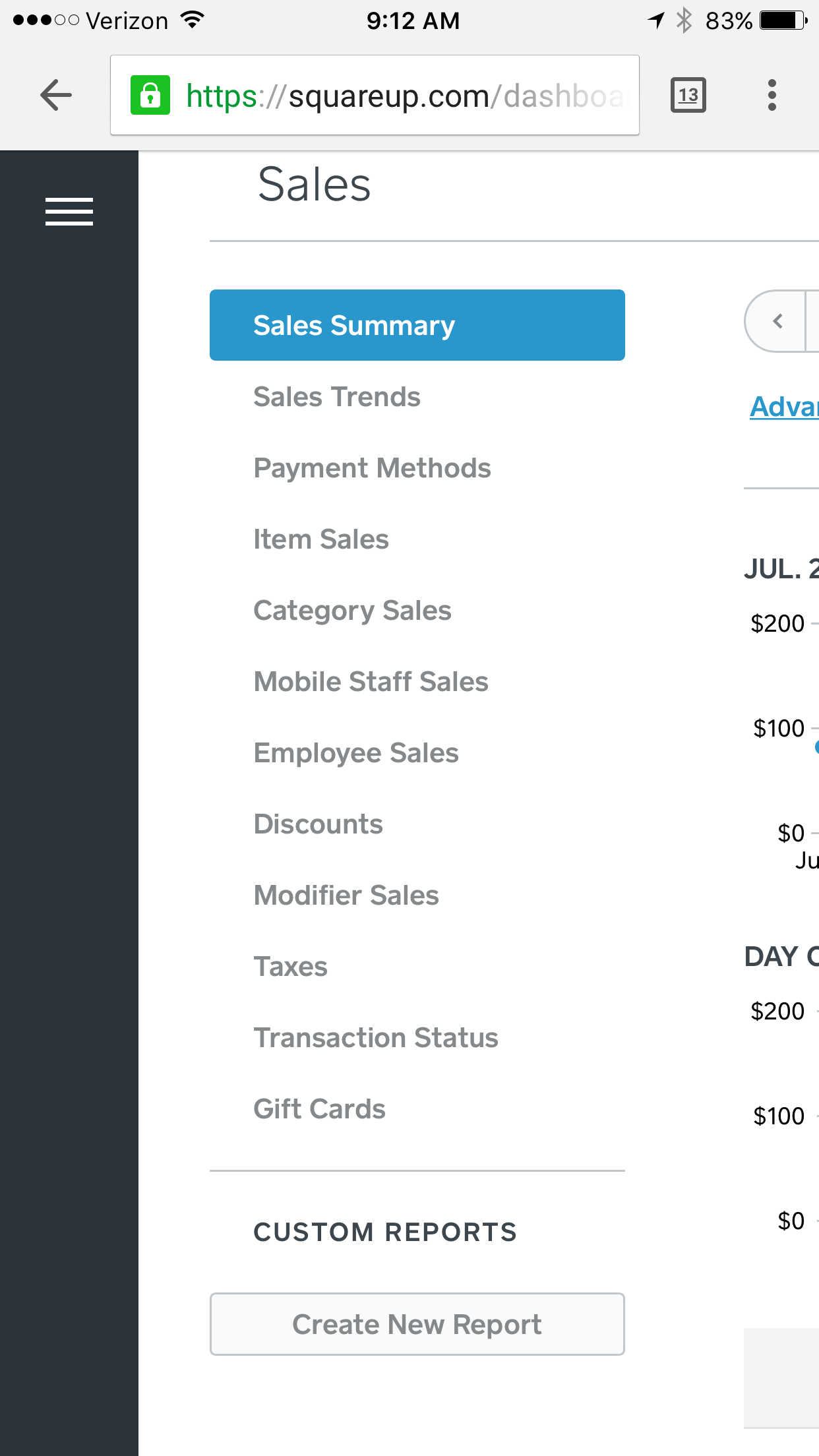
On that page you want to make sure the date is set for the month you are reporting - this should always be the full month and not the day. (IMG_5982 shows July 2016).
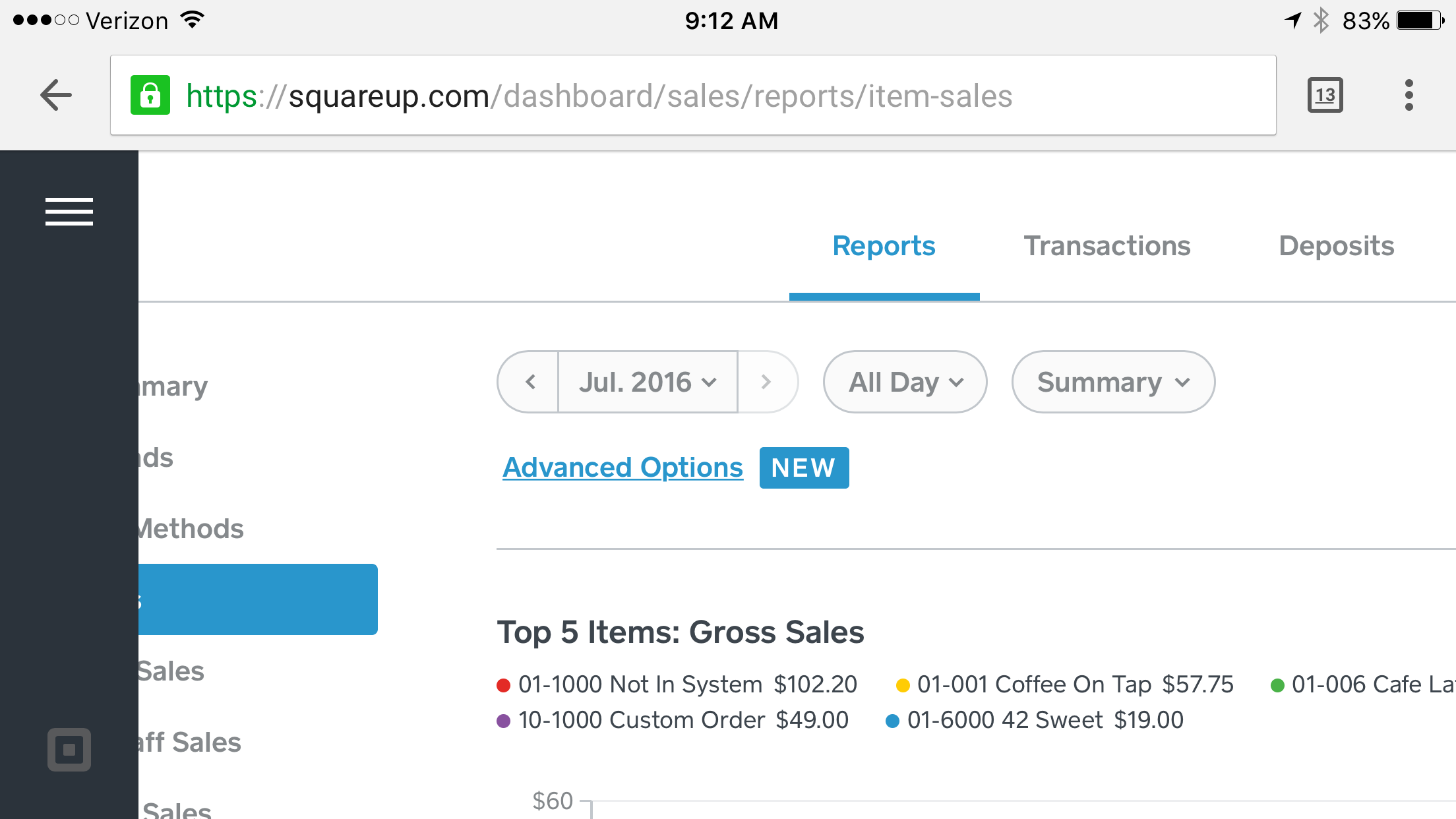
Once you know the date range is the full month you will click the down arrow on Export (upper right of screen) and select Detail CSV. A full detailed report will download. (IMG_5983).
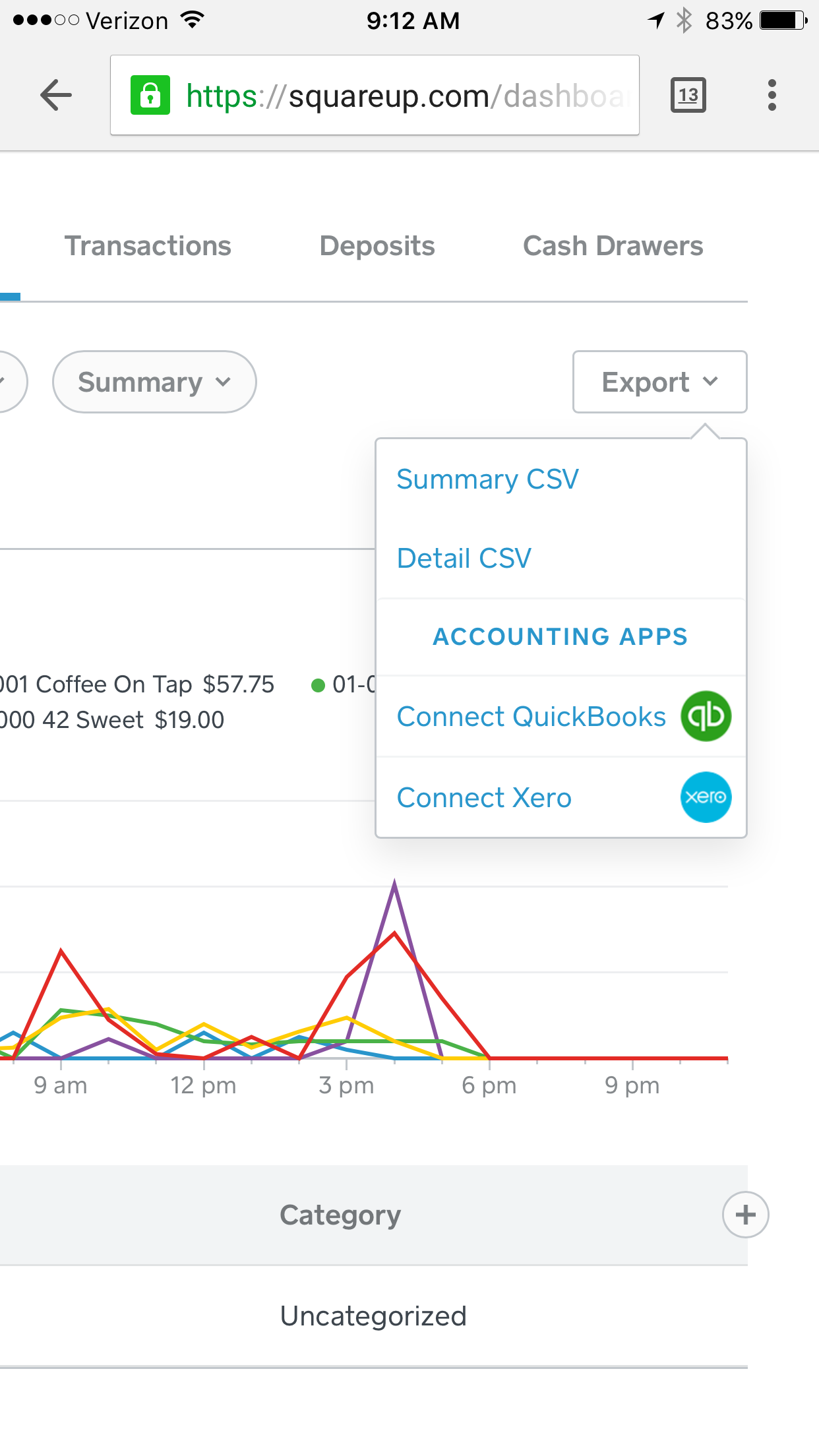
This report is what is uploaded to Mall-Central.com.
There are two methods. Using your Store Page is described by the Mall (see above). Or, you can use a shortcut placed on your desktop. For this option` continue reading: Assuming the file is downloaded into your Download folder, you will want to place the "helper" files into that same folder and then create and place a shortcut for SALES_UPLOAD.BAT on your Desktop.Back to Store Page instructionsA copy of the "helper" files specifically configured for your account is available for download from your Store Page (right side located above the yellow "unsubscribe" button). However, because of the way Square handle's the filename for the downloaded report (see above), we will modify your SALES_UPLOAD.BAT file to make the process simple. After your SALES_UPLOAD.BAT file is modified, you can launch SALES_UPLOAD.BAT on your Desktop to Upload your sales. Sales information becomes visible immediately. --- Troubleshooting (JUL 14, 2016):
edited with BBedit 8.0.2